Whether you use a PC or Mac, your device will slow down eventually. “Clear your browser cache” is among the first diagnostic steps you will hear from tech people. A cache is a section on your hard disk where the browser keeps files that it downloaded earlier in case they’re needed again. However, too much in your cache could be slowing your device down.
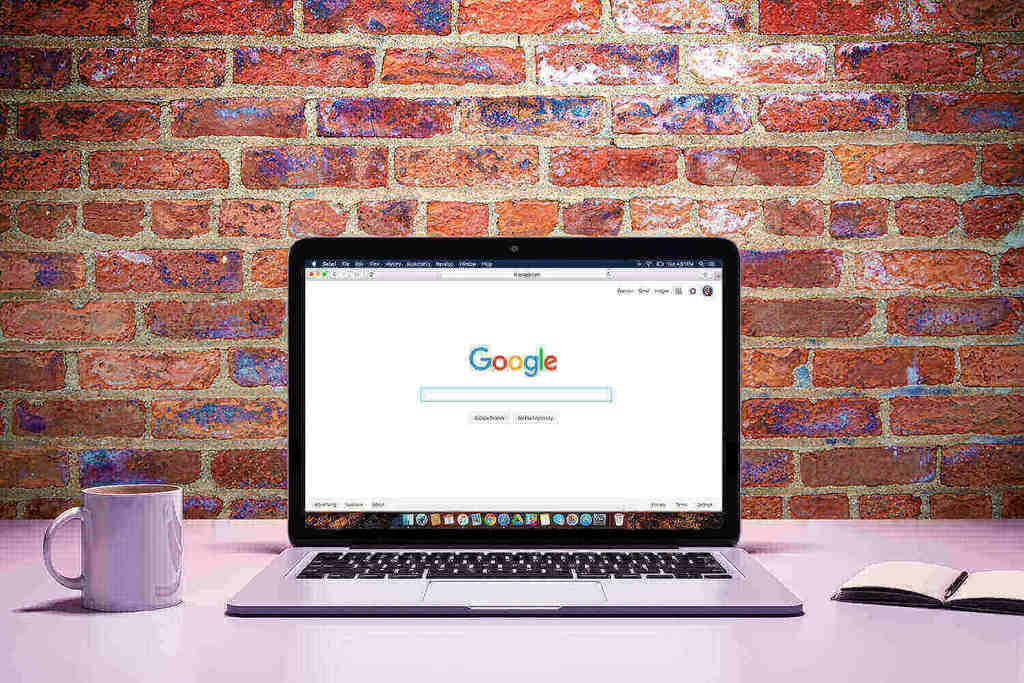
Bottom line: It is usually a good idea to clear your browser cache once in a while to ensure that things run smoothly. Here is how to go about the process.
Clearing Safari’s cache
Step One: Launch the browser then select Safari in the upper-left corner of the main menu bar. Afterward, select the “Preferences” option near the top of the drop-down menu. A new window with Safari’s settings will pop up. Navigate over to the Privacy category. In the window that appears, click the “Remove All Website Data” button. This is the easiest way to clear your browser cache.

Step One: Open the “Preferences dialog” then click the Advanced icon. Check the “Show Develop menu” in the menu bar. A new Develop drop-down menu option will appear to the left of the Window as well as Help menu options.
Step Two: Close any running Safari window then select Empty Caches on the Develop menu.
Clearing Chrome’s cache
Step one: Click on the Chrome menu in the upper-right corner, besides the address bar.
Step two: Do any of the following.
• Navigate to Tools > Clear browsing data.
• Alternatively, you can use the Ctrl + Shift + Delete combination.
– Windows or Linux – press CTRL + Shift + Delete
– Mac OS X – press Command + Shift + Delete
• Click Menu > Settings > Show advanced settings > Clear browsing data.
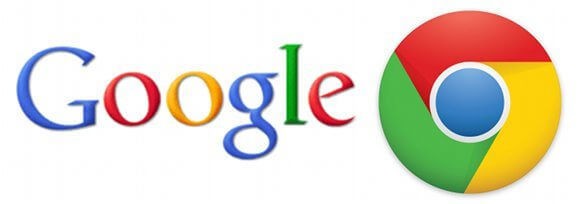
Step three: A pop-up will appear on your screen. In the resulting dialog, check any browsing data that you wish to delete.
Final step: Click the “Clear browsing data” button to clear your cache.
Clearing Firefox’s cache
The process is pretty much the same as clearing data in Chrome. Click CTRL + Shift + Delete to launch the “Clear Recent History dialog box.” Tick the box next to cache and choose a time range from the drop-down menu, and click “Clear Now.” If your problem persists, try these approaches.
Step One: Launch the options dialog box by either hitting the “Alt” button or clicking the hamburger menu in the upper right side of your browser. If you use the “Alt” button, you will see the pull-down menus from where you will select Tools > Options. But if you use the hamburger menu, click Options.

Step two: Select the Advanced tab on the right side of the navigation bar then select the Network sub-tab underneath. Go ahead and click the button “Clear Now” and click “OK” to proceed.
One more option!
If you are still facing the same problem even after clearing your browser cache, consider changing your HDD into SSD. Alternatively, you can scan your device for viruses or visit us for more information.
