The convenience of Wi-Fi is great. The connectivity issues are not. If your laptop won’t connect to the network, here are a few things you can try.

Check Your Wi-Fi Button
If you’re using a laptop at a café, airport lounge, or other public area, the first thing you want to check if your laptop’s Wi-Fi button. One some new laptops, this isn’t an actual button so much as a touch-sensitive icon. You can also hit the function button on your laptop if you don’t have a Wi-Fi button.

If this switch was accidentally turned off, you won’t even be able to browse for networks let alone connect. So if you can’t connect and you don’t see a list of available networks nearby, double check to make sure your Wi-Fi is turned on before trying other solutions.
Restart Your Computer
Sometimes, all you need to do is restart your computer. It sounds too simple to be true, but on occasion you need to update software or firmware in order to maintain a wireless connection.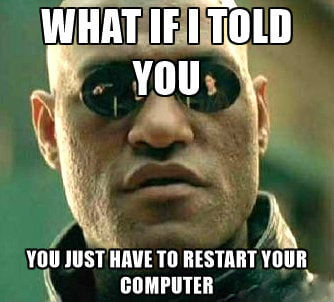
When you restart, your computer will update and/or fix the problem and you’ll be able to connect.
Restart Your Router
If restarting your laptop doesn’t work, you can also try unplugging the router for 30 to 60 seconds. If you’ve ever called your cable company for connectivity problems, you know this is one of their go-to moves for solving the problem. Known as “power cycling.” Unplugging the router and then plugging it back in is a tested and proven method for restoring your Wi-Fi connectivity.

Before you unplug, however, double check the cord was plugged in snuggly in the first place. Sometimes the cord that plugs into the router gets a little loose and just needs to be plugged back in firmly.
Try a Different Wi-Fi Channel on the Router
When you look at the list of Wi-Fi networks near enough for you to connect to, any network with more than one bar could potentially be disrupting your signal. To try and avoid interference with other networks, change the channel on your router. There are free programs online that will show you which channel nearby networks are using, and then you can choose one of the others. Routers typically use channel 1, 6, or 11, and you can change it by accessing your router’s settings.
Reposition Your Router
Some people find that the further they are from the router, the less connectivity they have. An easy way to test this out is to simply try plugging in your router in a different area of your home. Ideally in an area that isn’t obstructed by large objects, making it easier for the signal to travel.
Restore the Router to the Factory Default
Just like you can restore a phone to the factory setting, you can restore your router. This will erase all your settings, meaning you’ll need to secure it again so unauthorized people can’t access it.
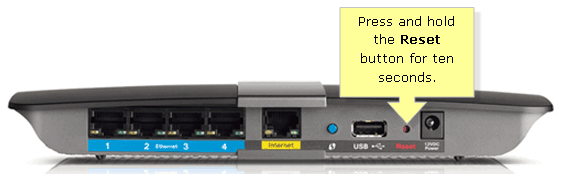
If you look on the back of your router you’ll find a small reset button. Just make sure to hold it down for at least 10 seconds.
Reinstall Drivers and Update Firmware
If the hard reset doesn’t solve the problem, reinstall the drivers for your router and be sure to use the latest adapter software available. If your laptop still isn’t connection, it could be a technical problem and you’ll want to make sure you update the router’s firmware.
One more…
If you have done everything and your WI-FI still doesn`t work, we can help you.
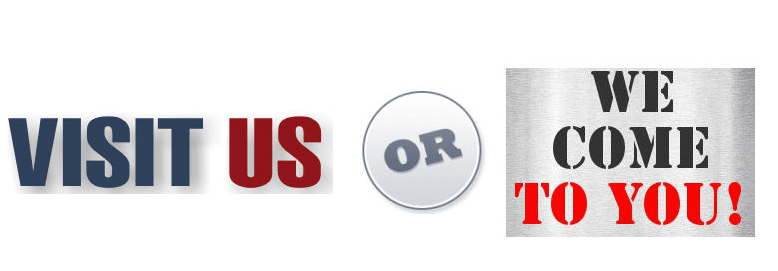
You can easily visit us or we can go to you.
