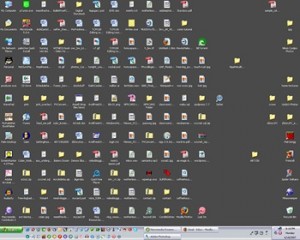
Often times you might ask yourself why your computer is running slow. When people bring in their computers and laptops for repair this is one of our most often asked questions. Read below for common problems that will cause your computer to run slow and easy solutions to speed your computer up.
What makes your PC run slow?
- Constantly working with a lot of files (moving, copying, deleting) will slow down your computer and use computer processes that are reserved for other functions.
- Similarly, keeping several computer programs open at once can bog down system resources. This is true, especially for certain programs that perform higher end functions, such as image manipulation programs – like Adobe Photoshop, movie editing programs, and design programs. Video game programs can also slow down your computer system.
- The computer’s processor speed is a factor in many cases. Each computer is limited by its hardware (the processor) to the number of simultaneous functions it can perform. If you are running or editing multiple programs or files, as described above, your processor will get bogged down and not be able to perform the needed tasks. Your computer may simply have an outdated processor or the tasks you need to perform may outpace the ability of your computer’s processor. The computer engineers at LaptopMD can look at your computer and, based on your needs, we can recommend a new computer processor which will help you perform at the most efficient level.
- Related to processor speed and multiple computer processes, your computer speed can be affected by the computer’s RAM or the amount of available memory available to your computer. All programs and tasks take a certain amount of memory while in use. The amount of RAM can be increased in most computer models to allow for more user activity on the computer.
- Windows, program, and other computer animations can also slow down your computer. Playing video games, watching videos online and running programs with intense animation may take a lot of processing speed and use large amounts of RAM. Animation is a common problem that can significantly slow your PC down.
- Cookies, registry processes, and an internet browser’s cache are information files stored by programs to remember internet preferences, program settings, and other temporary files. Over a period of time, these can accumulate and slow your computer down. To prevent the cache, cookies, and registry processes from slowing down your computer see our solutions section, after the jump (click the ‘Read the rest of this entry’ link below).
All of these problems can be remedied either by modifying your computer’s hardware, talking with a computer expert (at LaptopMD), or by reviewing our easy solutions section after the jump (click the ‘Read the rest of this entry’ link below). Reply in the comments with any questions you might have and we’ll help you out!
Easy Solutions for Speeding Up Your Slow Computer
Remove Unwanted Programs
Every one of us has a couple of programs on our computer that we have only used once or twice and/or we no longer need. To remove these programs, go to Control Panel > Add or Remove Programs and uninstall the unused or unwanted programs you want to remove. This will increase the performance of the system by 10 – 15%.
Remove Malicious Programs and Regularly Scan for Viruses
1) Install or Activate a firewall on your computer system
2) Buy/Download and install an anti-spyware program
3) Buy/Download and install an anti-virus program on your computer
4) Regularly scan for viruses, spyware etc. If there’s a virus or spyware slowing down your computer then nothing else can help you until you remove the virus or spyware. It’s best to first disinfect your computer and then concentrate on other computer cleaning strategies.
Clear out Junk Files
Any time you visit a web site, your computer downloads the page along with any pictures or other web elements displayed on it. To prevent your computer from downloading the same files each time you visit the same web site, your web browser will keep a “cache” of stored files it will retrieve if the site hasn’t been updated since your last visit. Although this means web pages appear faster, over time your cache can eat up a lot of disk space and slow your PC down.
Change your cache settings, in your web browser preferences, to store these files for a shorter period of time. Most programs allow you to keep the files for varying lengths of time to minimize the storage on your computer. The drawback is that the next time you visit the website, it may take slightly longer to load.
Clean the Registry
The Registry is where Windows stores information about your programs. Over time, this too can get cluttered and may affect performance. You can use a Registry cleaning tool such as CCleaner to remove redundant program entries.
Streamline the windows interface
Windows XP, Windows Vista, and Windows 7 all have a number of effects that make working with files and folders on your screen more pleasing to the eye, such as smooth animated menus and transparent windows.
However, these use the processing speed and RAM which means they can slow down your computer under certain conditions. To turn some of these effects off, Right-click the My Computer icon on the Desktop and click Properties. Click the Advanced tab and under Performance, and click Settings.
Tweak Window’s Display & Animation Settings
Right-click the My Computer icon on the Desktop and click Properties. Click the Advanced tab and under Performance, and click Settings.
To change the animation settings, uncheck the checkbox next to “Animate windows when minimizing and maximizing”. Disabling this won’t make your PC behave quicker per se but it will fasten the minimizing and maximizing of windows.
Get an All-in-One Solution for Your Instant Messaging (IM) Needs
I’m guessing that most of you have at least 2 IM clients installed (like AOL, MSN, GTalk, etc). Instead, get Digsby. Digsby is an All-in-One solution for your social media and IM needs. Once you have setup and installed Digsby, uninstall all of your other instant message programs, following our directions above.
Limit the Programs that Start Automatically.
The programs that load automatically when Windows starts can severely lengthen the load time. To reduce the number of programs that start when Windows does, download Revo Uninstaller. Run Revo Uninstaller’s Autorun Manager to adjust the programs that start automatically. Disable the auto loading of applications carefully though. The rule of thumb is that if you don’t know what the app does, don’t disable it before consulting someone familiar with Windows and computer systems.
Disable Desktop Shortcuts
Desktop icons and shortcuts can increase your computer startup time. Remove all of the unnecessary desktop icons and keep only the necessary ones like My Computer, My Documents, Recycle Bin, and Network Places. This will significantly decrease your computer start up time.
There are more efficient ways to access applications, like through the Start Menu and the Quick Launch menu. To hide all of the desktop shortcuts completely, right-click on your desktop > go to “Arrange Icons by” > Uncheck “Show Desktop Icons”.
All of these problems can be remedied either by modifying your computer’s hardware or by talking with a computer expert (at LaptopMD). Reply in the comments with any questions you might have and we’ll help you out!
